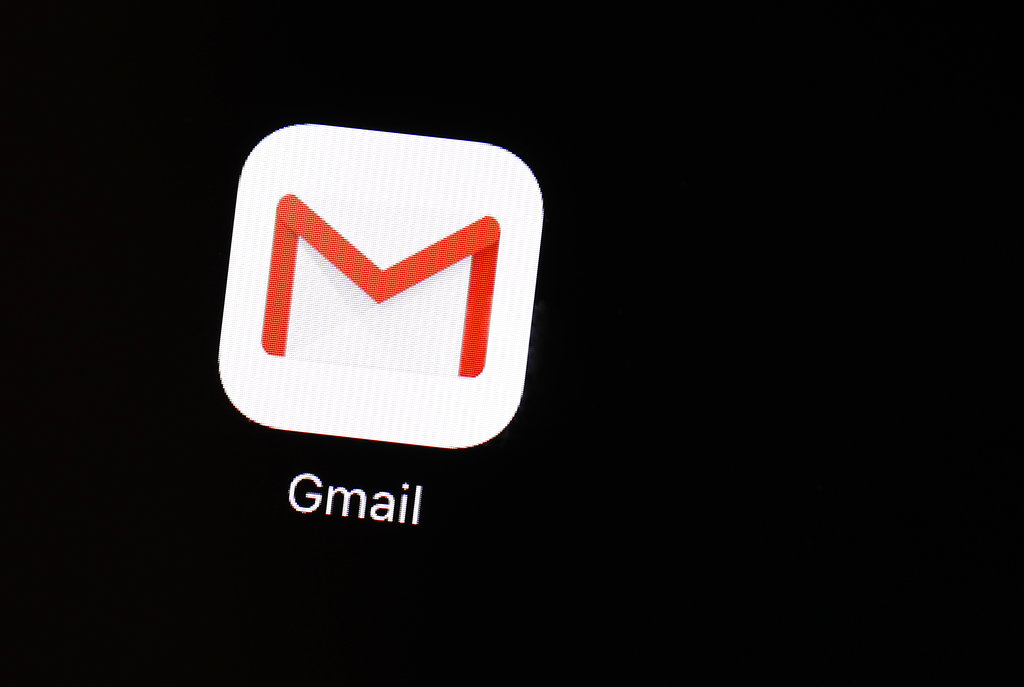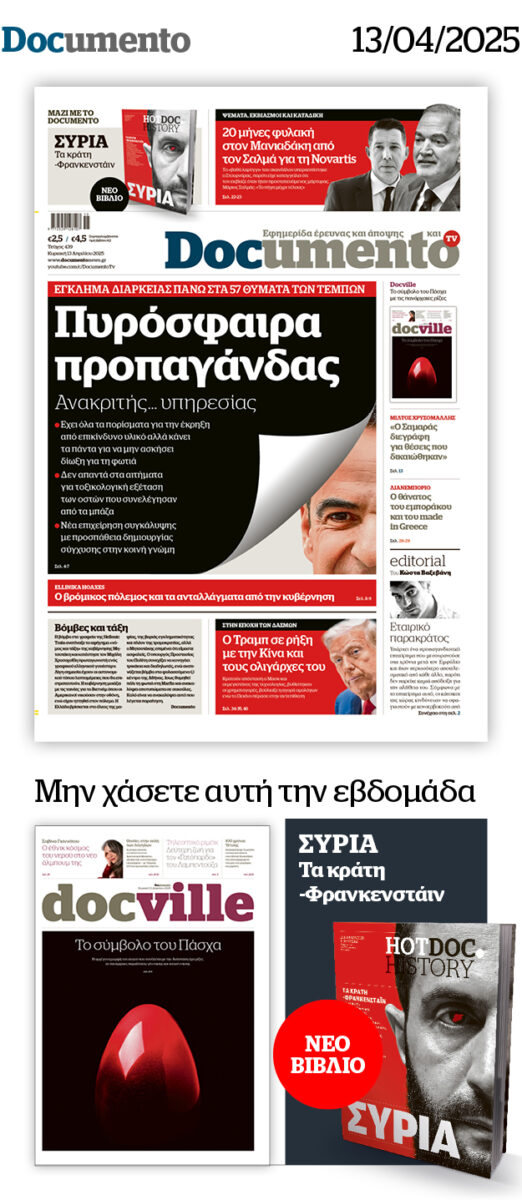Το μέσο μέγεθος ενός μηνύματος ηλεκτρονικού ταχυδρομείου που περιέχει μόνο απλό κείμενο είναι μόλις 75 KB, αλλά τα περισσότερα μηνύματα ηλεκτρονικού ταχυδρομείου που αποστέλλονται στις μέρες μας είναι πολύ μεγαλύτερα επειδή περιέχουν εικόνες υψηλής ανάλυσης και κάθε είδους συνημμένα αρχεία. Αν είστε σαν τους περισσότερους ανθρώπους, τότε πιθανότατα έχετε πολλά μηνύματα ηλεκτρονικού ταχυδρομείου από λιανοπωλητές, εμπόρους, συναδέλφους, φίλους και μέλη της οικογένειας που δεν είναι πλέον χρήσιμα και απλώς καταλαμβάνουν πολύτιμο χώρο.
Σύμφωνα με την Google, κάθε δωρεάν λογαριασμός περιλαμβάνει 15GB αποθηκευτικού χώρου. Σε περίπτωση υπέρβασης του ορίου αποθηκευτικού χώρου, οι περιορισμοί μπορούν να επηρεάσουν σημαντικά τη χρήση των υπηρεσιών Google. Όπως περιγράφεται λεπτομερώς από την εταιρεία, δεν θα μπορείτε να ανεβάσετε νέα αρχεία στο Drive, να δημιουργήσετε αντίγραφα ασφαλείας φωτογραφιών ή βίντεο στο Google Photos ή να στείλετε ή να λάβετε μηνύματα ηλεκτρονικού ταχυδρομείου στο Gmail.
Για να αποφύγετε να ξεμείνετε από χώρο, είναι ζωτικής σημασίας να διαχειρίζεστε αποτελεσματικά τον αποθηκευτικό χώρο του Gmail. Ας ρίξουμε μια πιο προσεκτική ματιά στους 3 κορυφαίους τρόπους για έναν αποτελεσματικό καθαρισμό του αποθηκευτικού χώρου του Gmail. Πριν όμως εφαρμόσετε τις παρεχόμενες πληροφορίες στην πράξη, σας συνιστούμε να ανοίξετε το drive.google.com/settings/storage στο πρόγραμμα περιήγησής σας για να δείτε μια λεπτομερή ανάλυση του τρόπου με τον οποίο ο αποθηκευτικός σας χώρος μοιράζεται σε όλες τις υπηρεσίες.
Αν αφιερώσετε χρόνο για να καθαρίσετε όχι μόνο το Gmail αλλά και το Google Drive και το Google Photos, τότε θα μπορέσετε να απελευθερώσετε σημαντικό χώρο. Με αυτόν τον τρόπο, μπορείτε να αποφύγετε την αναβάθμιση σε ένα πρόγραμμα Google One, το οποίο προσφέρει 100 GB έως 30 TB επιπλέον χώρο.
1.Ταξινομήστε και φιλτράρετε τα μηνύματα ηλεκτρονικού ταχυδρομείου
Μπορείτε εύκολα να φιλτράρετε τα μηνύματα ηλεκτρονικού ταχυδρομείου σας χρησιμοποιώντας το μέγεθος, την ημερομηνία και τον αποστολέα, επιτρέποντάς σας να εντοπίζετε και να αφαιρείτε αποτελεσματικά τα περιττά μηνύματα. Οι ενσωματωμένοι τελεστές αναζήτησης και τα φίλτρα του Gmail καθιστούν αυτή τη διαδικασία ευκολότερη και ταχύτερη. Δείτε πώς θα το κάνετε.
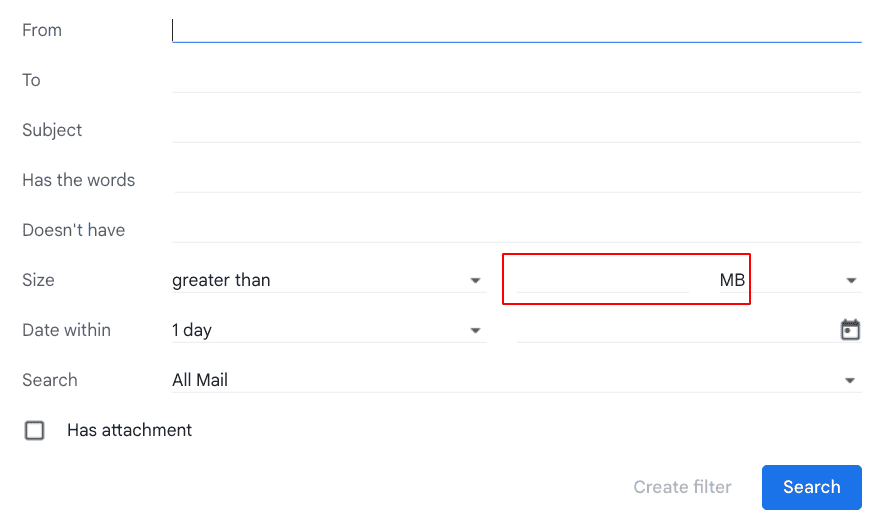
Τα συνημμένα μπορεί να είναι άχρηστα. Για να απελευθερώσετε χώρο αποθήκευσης, μπορείτε να αναζητήσετε μηνύματα ηλεκτρονικού ταχυδρομείου με μεγάλα συνημμένα και να αποφασίσετε αν τα χρειάζεστε ακόμα. Ακούστε πώς θα το κάνετε:
Στη δεξιά πλευρά του πεδίου αναζήτησης του Gmail, κάντε κλικ στο κουμπί Εμφάνιση επιλογής αναζήτησης.
Εμφανίζεται μια λίστα παραμέτρων προηγμένης αναζήτησης. Ελέγξτε το πεδίο Μέγεθος και επιλέξτε μεγαλύτερο από και, στη συνέχεια, εισαγάγετε το επιθυμητό όριο MB.
Μπορείτε επίσης να τσεκάρετε το πλαίσιο Has attachment (Έχει συνημμένο) για να φιλτράρετε τα μηνύματα ηλεκτρονικού ταχυδρομείου με συνημμένα αρχεία.
Κάντε κλικ στο κουμπί Αναζήτηση και θα δημιουργηθεί μια λίστα με όλα τα μηνύματα ηλεκτρονικού ταχυδρομείου με μεγάλα συνημμένα αρχεία.
Ή,
Απλά πληκτρολογήστε has:attachment larger:10MB στη γραμμή αναζήτησης του Gmail και θα εντοπίσει μηνύματα ηλεκτρονικού ταχυδρομείου με συνημμένα μεγαλύτερα από 10MB.
Μπορείτε να προσαρμόσετε το μέγεθος ανάλογα με τις ανάγκες σας. Επανεξετάστε αυτά τα μηνύματα ηλεκτρονικού ταχυδρομείου, αποθηκεύστε τοπικά τυχόν σημαντικά συνημμένα και διαγράψτε αυτά που δεν χρειάζεστε πλέον για να ελευθερώσετε χώρο.
Εντοπίστε παλιά ή άσχετα email για διαγραφή
Ένα πράγμα που μπορεί να καταλαμβάνει πολύ αποθηκευτικό χώρο στο λογαριασμό σας στο Gmail είναι τα παλιά μηνύματα. Όλοι σας θα έχετε πολύ παλιά μηνύματα, κάποια ακόμη και 10 χρόνια ή και παλαιότερα, που κάθονται αδρανείς στα εισερχόμενά σας και καταναλώνουν χώρο.
Οι τελεστές αναζήτησης του Gmail σας βοηθούν να εντοπίζετε γρήγορα τα μηνύματα ηλεκτρονικού ταχυδρομείου που είναι απίθανο να χρειάζεστε πλέον. Ακολουθούν μερικοί από αυτούς που μπορείτε να χρησιμοποιήσετε:
1. older_than
Αυτό είναι χρήσιμο για την εύρεση μηνυμάτων ηλεκτρονικού ταχυδρομείου που έχετε λάβει πριν από χρόνια. Για παράδειγμα, πληκτρολογήστε older_than:5y για να βρείτε μηνύματα ηλεκτρονικού ταχυδρομείου από περισσότερα από πέντε χρόνια πριν.
Το πιθανότερο είναι ότι πολλά από αυτά τα μηνύματα ηλεκτρονικού ταχυδρομείου δεν είναι πλέον σχετικά και μπορείτε να τα διαγράψετε με ασφάλεια. Ξεφυλλίστε τα για να δείτε αν χρειάζεστε κάποιο από αυτά και διαγράψτε όλα τα υπόλοιπα.
2. is:read
Θέλετε να επικεντρωθείτε σε μηνύματα ηλεκτρονικού ταχυδρομείου που έχετε ήδη διαβάσει αλλά δεν έχετε ασχοληθεί με αυτά; Χρησιμοποιήστε το is:read για να βρείτε αυτά τα μηνύματα. Στη συνέχεια, μπορείτε να τα διαγράψετε ή να τα επισημάνετε για μελλοντική αναφορά.
3. s:unread
Όλοι έχουμε αδιάβαστα μηνύματα ηλεκτρονικού ταχυδρομείου στα εισερχόμενά μας, υποσχόμενοι στον εαυτό μας ότι θα ασχοληθούμε μαζί τους αργότερα. Αλλά αν δεν έχετε διαβάσει ένα μήνυμα ηλεκτρονικού ταχυδρομείου πριν από ένα χρόνο, το πιθανότερο είναι ότι δεν θα το διαβάσετε και τώρα.
Απλά εκτελέστε το is:unread στο πλαίσιο αναζήτησης του Gmail για να εντοπίσετε όλα τα αδιάβαστα μηνύματα.
Από εκεί, μπορείτε να τα επισημάνετε ως αναγνωσμένα, να τα διαγράψετε ή να απαντήσετε σε τυχόν σημαντικά – μειώνοντας αμέσως την ακαταστασία και βελτιώνοντας την οργάνωση των εισερχομένων.
Κατάργηση από τον αποστολέα
Εάν λαμβάνετε συχνά διαφημιστικά μηνύματα ηλεκτρονικού ταχυδρομείου ή ενημερωτικά δελτία από συγκεκριμένους αποστολείς, φιλτράρετε με βάση τον αποστολέα για να τα χειριστείτε μαζικά.
Πληκτρολογήστε from:[email του αποστολέα] στη γραμμή αναζήτησης και το Gmail θα εμφανίσει όλα τα μηνύματα ηλεκτρονικού ταχυδρομείου από αυτόν τον αποστολέα. Στη συνέχεια, μπορείτε να τα διαγράψετε ή να τα αρχειοθετήσετε μαζικά ή να δημιουργήσετε φίλτρα για τον αυτόματο χειρισμό μελλοντικών μηνυμάτων.
Αφαιρέστε ανά κατηγορίες
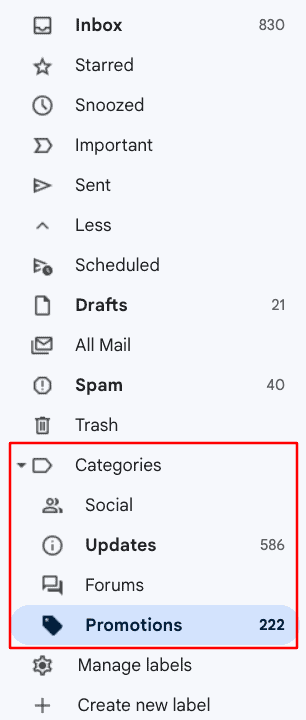
Μπορείτε να οργανώσετε τα εισερχόμενά σας χρησιμοποιώντας τις διάφορες κατηγορίες που είναι διαθέσιμες στο Gmail. Όταν το Gmail είναι ενεργό, τα εισερχόμενα μηνύματα που αντιστοιχούν σε αυτά τα χαρακτηριστικά των κατηγοριών θα ανιχνεύονται αυτόματα και θα ταξινομούνται ανάλογα.
Οι διάφορες κατηγορίες βρίσκονται στην αριστερή πλευρά των εισερχομένων μηνυμάτων του Gmail. Όταν κάνετε κλικ στο κουμπί «Κατηγορίες», θα εμφανιστούν διάφορες κατηγορίες, όπως «Κοινωνικά» και «Ενημερώσεις».
Μπορείτε επίσης να αφαιρέσετε ή να προσθέσετε κατηγορίες στο μενού «Ρυθμίσεις». Συμπεριλάβετε οποιαδήποτε κατηγορία θέλετε, όπως «Φόρουμ», «Προώθηση» κ.λπ.
Η δημιουργία όλων των «Κατηγοριών» που ισχύουν για το γραμματοκιβώτιό σας στο Google θα σας βοηθήσει να βρίσκετε εύκολα συγκεκριμένα μηνύματα ηλεκτρονικού ταχυδρομείου όταν χρειάζεται. Μόλις αποφασίσετε να διαγράψετε τα μηνύματα ηλεκτρονικού ταχυδρομείου, επιλέξτε την «Κατηγορία» που θέλετε να καθαρίσετε και πείτε-«Προωθήσεις».
Στη συνέχεια, κάντε κλικ στο πλαίσιο στην επάνω αριστερή πλευρά για να επιλέξετε όλα τα μηνύματα ηλεκτρονικού ταχυδρομείου που εμφανίζονται στη σελίδα. Όταν το κάνετε αυτό, θα εμφανιστεί ένα μήνυμα στο επάνω μέρος: «Επιλέξτε όλες τις συνομιλίες Χ στην κατηγορία Προωθητικές ενέργειες».
Κάντε κλικ στο μήνυμα για να επιλέξετε όλα τα μηνύματα ηλεκτρονικού ταχυδρομείου της κατηγορίας. Στη συνέχεια, μπορείτε να κάνετε κλικ στο κουμπί διαγραφής για να αφαιρέσετε όλα τα μηνύματα ηλεκτρονικού ταχυδρομείου.
2.Αρχειοθετείστε ή διαγράψτε μηνύματα ηλεκτρονικού ταχυδρομείου
Έχετε ταξινομήσει και διαγράψει τα περιττά μηνύματα ηλεκτρονικού ταχυδρομείου, αλλά τι γίνεται με τα μηνύματα που εξακολουθούν να γεμίζουν τα εισερχόμενά σας; Θα πρέπει να τα διαγράψετε ή να τα αρχειοθετήσετε;
Η κατανόηση της διαφοράς μεταξύ αυτών των ενεργειών μπορεί να σας βοηθήσει να διαχειριστείτε τον αποθηκευτικό χώρο του Gmail και να διατηρήσετε τα πράγματα οργανωμένα.
Πότε να αρχειοθετείτε vs να διαγράφετε μηνύματα ηλεκτρονικού ταχυδρομείου
Το Gmail προσφέρει 15 GB αποθηκευτικού χώρου με δωρεάν λογαριασμούς, ο οποίος μοιράζεται σε υπηρεσίες όπως το Gmail, το Google Drive και το Google Photos.
Καθώς αυξάνονται τα εισερχόμενά σας, θα χρειαστεί τελικά να απελευθερώσετε χώρο, ειδικά αν πλησιάζετε αυτό το όριο. Εδώ είναι που μπαίνει στο παιχνίδι η επιλογή μεταξύ διαγραφής και αρχειοθέτησης.
Διαγραφή μηνυμάτων ηλεκτρονικού ταχυδρομείου
Αυτό είναι ιδανικό για μηνύματα που δεν χρειάζεστε πλέον. Μόλις διαγραφούν, τα μηνύματα ηλεκτρονικού ταχυδρομείου μετακινούνται στο φάκελο Κάδος απορριμμάτων, όπου θα παραμείνουν για 30 ημέρες πριν διαγραφούν οριστικά. Η διαγραφή είναι ο γρηγορότερος τρόπος για να απελευθερώσετε χώρο αποθήκευσης, ιδίως αφαιρώντας μηνύματα ηλεκτρονικού ταχυδρομείου με μεγάλα συνημμένα αρχεία.
Αρχειοθέτηση μηνυμάτων ηλεκτρονικού ταχυδρομείου
Η αρχειοθέτηση είναι χρήσιμη όταν θέλετε να αφαιρέσετε τα μηνύματα ηλεκτρονικού ταχυδρομείου από τα εισερχόμενά σας, αλλά εξακολουθείτε να τα χρειάζεστε για μελλοντική αναφορά. Τα αρχειοθετημένα μηνύματα ηλεκτρονικού ταχυδρομείου εξαφανίζονται από τα εισερχόμενά σας, αλλά παραμένουν αναζητήσιμα στην ενότητα «Όλα τα μηνύματα» του Gmail. Απλά πληκτρολογήστε λέξεις-κλειδιά ή το όνομα του αποστολέα για να τα βρείτε αργότερα.
Είναι σημαντικό να σημειωθεί ότι τα αρχειοθετημένα μηνύματα ηλεκτρονικού ταχυδρομείου εξακολουθούν να καταλαμβάνουν χώρο αποθήκευσης. Αν ο χώρος δεν αποτελεί σημαντικό πρόβλημα, αλλά η ακαταστασία των εισερχομένων, η αρχειοθέτηση είναι μια εξαιρετική λύση για να διατηρήσετε την τάξη, διατηρώντας παράλληλα την πρόσβαση σε σημαντικά μηνύματα ηλεκτρονικού ταχυδρομείου.
3. Διαγράψτε τα περιττά μηνύματα ηλεκτρονικού ταχυδρομείου
Ένας από τους ταχύτερους τρόπους για να καθαρίσετε τα εισερχόμενά σας είναι να διαγράψετε τα ενημερωτικά δελτία, τα μηνύματα μάρκετινγκ και άλλα επαναλαμβανόμενα μηνύματα που δεν χρειάζεστε πλέον.
Πολλοί άνθρωποι λαμβάνουν καθημερινά μηνύματα ηλεκτρονικού ταχυδρομείου από λίστες στις οποίες κάποτε συμμετείχαν αλλά δεν θεωρούν πλέον σχετικές. Μερικές φορές, ακόμη και ακούσια εγγράφονται σε ενημερωτικά δελτία. Η διαγραφή είναι ο ευκολότερος τρόπος για να σταματήσετε αυτά τα μηνύματα ηλεκτρονικού ταχυδρομείου να καταλαμβάνουν περισσότερο χώρο στα εισερχόμενά σας.
Ξεκινήστε εξετάζοντας χειροκίνητα κάποια από τα μη αναγνωσμένα email σας και εντοπίζοντας ενημερωτικά δελτία ή περιεχόμενο μάρκετινγκ που δεν είναι πλέον χρήσιμα.
Το Gmail απλοποιεί τη διαδικασία, περιλαμβάνοντας ένα κουμπί «Διαγραφή» στην κορυφή των περισσότερων διαφημιστικών μηνυμάτων ή ενημερωτικών δελτίων. Απλώς περάστε τον κέρσορα πάνω από το μήνυμα ηλεκτρονικού ταχυδρομείου και στο δεξί άκρο θα δείτε την επιλογή για διαγραφή. Κάντε κλικ σε αυτό για να αποχωρήσετε αυτόματα από μελλοντικά μηνύματα ηλεκτρονικού ταχυδρομείου από τον συγκεκριμένο αποστολέα.
Μπορείτε επίσης να δημιουργήσετε ένα φίλτρο χρησιμοποιώντας έναν συντελεστή αναζήτησης όπως label:^unsub για να ομαδοποιήσετε τα διαφημιστικά μηνύματα ηλεκτρονικού ταχυδρομείου, διευκολύνοντας την αναθεώρηση και τη διαγραφή από πολλούς αποστολείς ταυτόχρονα.
Τι μπορώ να κάνω για να αποκτήσω περισσότερο χώρο αποθήκευσης
Για όσους χρειάζονται περισσότερο χώρο, η Google προσφέρει την επιλογή αγοράς μιας συνδρομής Google One, η οποία σας επιτρέπει να επεκτείνετε τη χωρητικότητα αποθήκευσης.
Ωστόσο, για εταιρικούς ή σχολικούς λογαριασμούς, το όριο αποθήκευσης καθορίζεται από τον διαχειριστή του λογαριασμού και δεν είναι δυνατή η απευθείας αγορά επιπλέον χώρου. Σε αυτές τις περιπτώσεις, θα πρέπει να ζητηθεί από τον διαχειριστή να αναβαθμίσει την άδεια χρήσης ή να αυξήσει το όριο.